Chrome Extension
Copy page
Install and use the Inkeep Agent Copilot Chrome extension.
How it Works
"Prefer a visual walkthrough? Check out this video instead."
Keep's Smart Assist mode analyzes the ticket you're currently looking at to generate intelligent suggestions to move the ticket forward.
Suggestions can include:
-
Draft Answers: Editable responses that are likely to resolve the ticket.
-
Quick Links: Relevant sources for the ticket, such as docs, previous support tickets, and Slack threads.
-
Summaries & To-Do's: Summaries of long conversations and actionable remaining to-dos.
-
Other: Quick replies, sentiment analysis, and other helpful insights.
Keep is fully conversational - you can ask for clarifications or even request modifications to suggested answers.
Add Private Sources
The Support Copilot can leverage your private content, like Slack conversations in internal channels and historical support tickets, in addition to your public docs and help center content.
Contact us to set up a separate project with those sources.
Create a Support Copilot Assistant
First, lets get create a Support Copilot assistant:
- Go to the Inkeep Dashboard
- Select your project under Projects
- Navigate to the Assistants tab
- Click on Create assistant
- Select Support Copilot
- Give it a name like "Support Copilot"
- Click on Create
- In the assistant settings, expand Advanced Settings.
- Link the assistant to your support platform using the options provided.
- Click Update
Install the Chrome Extension
-
Open your Chrome or Chromium-based browser.
-
Go to the Chrome Web Store Listing.
-
Click Add to Chrome, then Add extension.
-
Click on the Inkeep icon in your browser toolbar to launch the extension.
-
Log in with your Inkeep account.
-
Select the Support Copilot assistant you created in the previous step.
-
Visit a supported page and click on Smart Assist to start using Keep.
-
Pin the extension to the toolbar for easy access by right-clicking the extension (puzzle) icon and selecting Pin.
-
To close the copilot, click on the X in the top right.
Install using Arc
-
Open your Arc browser.
-
Go to the Chrome Web Store Listing.
-
Click Add to Chrome, then Add extension.
-
Launch the extension. Arc will open as a new tab in the background named "Inkeep Support Copilot". (Note: It may take a couple of seconds on first launch.)
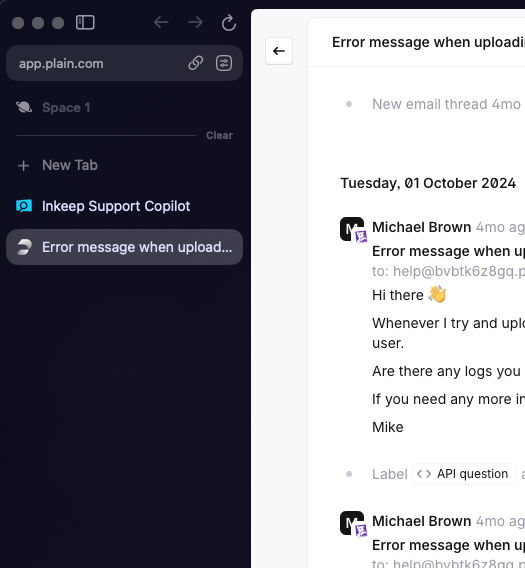
-
While on your support ticket tab, option-click (
⌥-click) on MacOS (or Alt-click on Windows) on the Inkeep Support Copilot tab to open it in a split view. See the screenshot below for how it's supposed to look.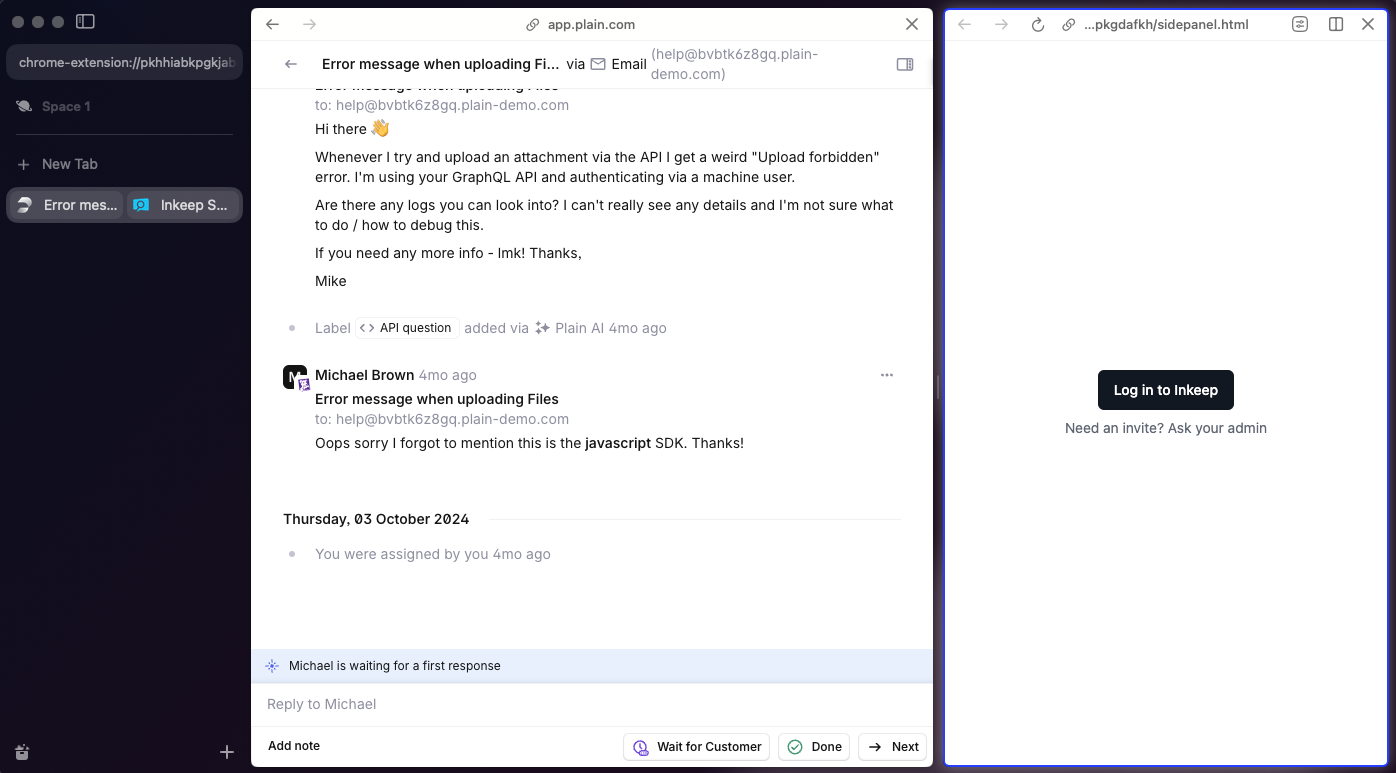
-
Log in with your Inkeep account.
-
Select your Support Copilot assistant.
-
Click Smart Assist to start using Keep.
Compatibility
Currently, the Chrome Extension works on:
- Salesforce
- Hubspot
- Intercom
- Help Scout
- Front
- Freshdesk
- GitHub Issues
- Plain
- Atlas Support
- Missive
To request support for additional platforms, just ask sales@inkeep.com. We can add support within 1 week.
Example Usage
To use Keep with a GitHub issue:
- Open a GitHub issue in a given tab.
- Launch the extension.
- Click on Smart Assist.
Turn Tickets into FAQs
-
Open your resolved support ticket.
-
In the Keep interface, click Ticket into FAQ.
-
Review the generated FAQ:
- Check the auto-generated FAQ items
- Use the copilot chat to request any needed changes
- Click Save to KB when ready
-
Access your FAQs:
- Visit the Inkeep Dashboard
- Select your Copilot's Project
- Open the Tuning FAQs tab
- Manage your FAQs (edit, create, enable, or disable)
Generated FAQs should already be sanitized of sensitive information and could be used as customer-facing FAQs. However, you can choose to use the FAQ source from only your private project. By default the FAQs are used only by the project that the Support Copilot was created in.